The Best Tools Hidden in Windows' Command Line
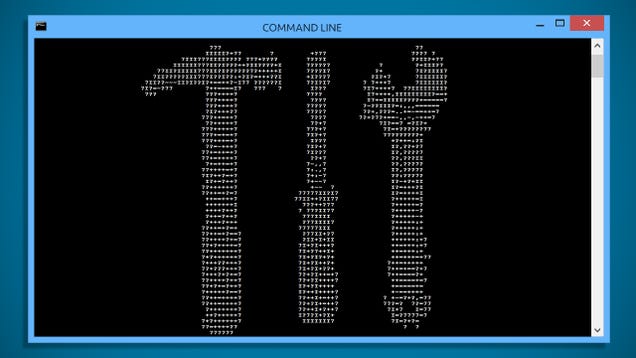 Expand
Expand
While it may not always be the best choice in Windows, there are certain things you can only do from the command line. We've talked about a few command line essentials before, like using tracert to troubleshoot a flaky Internet connection and using recimg to create a custom Windows recovery image. Here are a few more you should probably know about (if you don't already).
You're zooming down the information superhighway getting things done when your usually-trusty…Read more
We're
using Windows 8.1 for screenshots and details in this article, but most
of these tools have been around a long time and are available in
previous versions of Windows. If you have any doubt about whether
they're available or if options are different, just open up the command
prompt and type the command followed by /?. That will let you know if the command exists and what options you can use with it.
Also, many of these tools require that you run the Command Prompt with administrator privileges. To do that, right-click the Command Prompt icon and choose Run as administrator. Better yet, pin it to your Start menu or taskbar, right-click it and choose Properties, click the Advanced button, and choose Run as administrator. That way, it will run with elevated privileges every time.
System File Checker
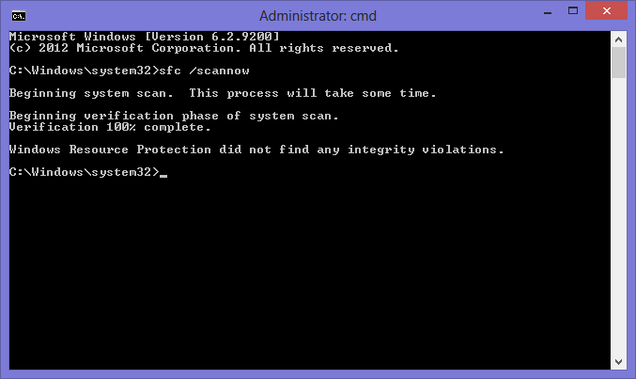 Expand
Expand
Windows can usually detect when a system file is missing and replace it for you without any intervention on your part. You typically won't even be notified when it happens. But even with this ability, system files can become corrupted or the wrong versions of system files can get installed by errant applications. Sometimes, these problems slip by Windows unnoticed.
Windows includes the command line tool System File Checker, which scans several thousand basic Windows files, comparing them against the original versions that shipped with Windows or, depending on the files, that have been updated through Windows Updates. If System File Checker finds a mismatch, it replaces the original file. Depending on how you installed Windows, you may or may not need the installation media, but usually you won't.
To run the tool, just type sfc at the command prompt followed by a space and then any of the following common options:
- /scannow. This performs an immediate scan of your system and will replace files as necessary. You may need to restart Windows when it's done if it finds problems.
- /scanonce. This performs a scan the next time you restart your system.
- /scanboot. This schedules a scan to be performed every time you restart your system.
- Revert. This returns the System File Checker to its default settings. You can use it to turn off the /scanboot option, for example.
Check Disk
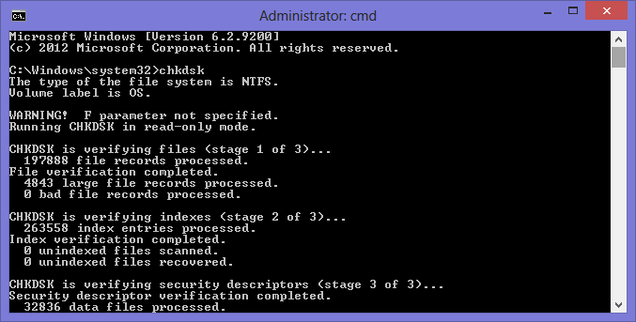 Expand
Expand
Check Disk attempts to repair file system errors, locate bad sectors, and recover readable information from those bad sectors. If you ever start Windows and it tells you that it's scanning your hard disks before starting up, that's Check Disk at work. When Windows detects certain types of errors, it schedules a scan all by itself.
It takes a long time to run, especially if you let it scan the entire hard disk, including free space, so it's not really the kind of tool you want to run regularly. If you're concerned about general hard disk health, you should make use of one of the free S.M.A.R.T checkup utilities out there. I'm a fan of Passmark Disk Checkup, personally. It reads various self-monitoring data the hard disk itself collects and gives you a pretty good idea of how your hard disk is doing.
Still, sometimes hard disks are physically fine to keep using, but suffer from the occasional bad sector and corrupted files those bad sectors can cause. Windows tries its best to correct those problems for you, and it does a pretty good job. But if you ever notice that certain programs just refuse to start or you get an error when you try to access particular folders or files, bad sectors on the disk are a possible culprit. Check Disk can find those bad sectors, often recover data from them, and then map those sectors out so Windows doesn't use them anymore.
You can run Check Disk by typing chkdsk at the command prompt, followed by a space, and then any of these options:
- Volume. If you want to check a whole drive, just type the drive letter.
- Filename. You can also use chkdsk to check a single file or group of files.
- /F. Run it with this option to have chkdsk go ahead and fix those errors.
- /R. This option forces chkdsk to locate bad sectors and recover information from them. If chkdsk cannot lock the disk (which it usually can't since you're actually using Windows), it will prompt you run the command the next time you restart Windows. This is the option you'll use for the most thorough scan because running it also implies that you're running the /F option.
If you run chkdsk with no extra options, it will just perform a scan and give you a report without actually changing anything. So, you'll need to specify a volume or file name and one of the other options to make any fixes. Here's a common example. If you want chkdsk to scan your C: drive, locate bad sectors, recover information, and map over those bad sectors, type:
chkdsk C: /R
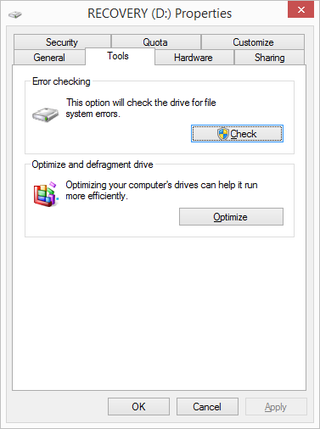 Expand
Expand
Note that there is a graphical interface of sorts for Check Disk. Open Windows Explorer, right-click a drive, and choose Properties. On the Tools tab, click the Check button. This opens up a prompt that lets you schedule a scan on the next restart. You'll be prompted to fix any errors that are found. This interface doesn't provide any of the advanced options the command line version does and it also doesn't let you scan individual files.
Ipconfig
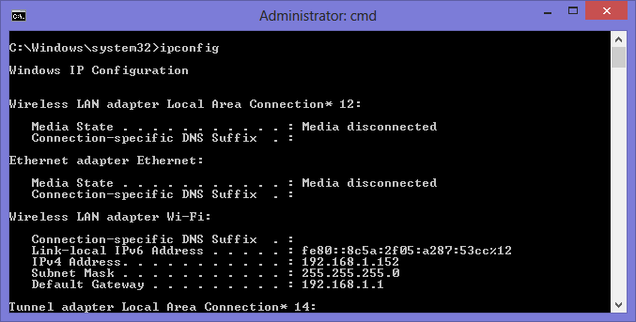 Expand
Expand
Ipconfig lets you view and work with TCP/IP information. You can use it to check your computer's IP address, have it release or renew that IP address if it's automatically assigned, and even purge the local DNS cache.
To use it, just type ipconfig
at the command line. By itself, the command shows you IP addressing
information about each of the network adapters on your computer. It may
show several different adapters, so you'll have to do a little scouting
to find the one you're looking for. You'll typically see a Wireless LAN
adapter (for your wireless connection) and an Ethernet adapter (for your
wired connection), and probably a few tunnel, virtual, or VPN adapters,
depending on your setup. The information it shows you includes the IP
address, physical (or MAC) address, default gateway, and subnet assigned
to the adapter.
You can also add any of the following options to the ipconfig command by typing ipconfig, followed by a space, and then the option.
- /all. This option shows you all the same information as just running the ipconfig command by itself, plus a whole bunch more, such as whether the adapter is automatically assigned an IP address from a DHCP server, when that address was assigned, and when it expires.
- /release. Use this option to release all DHCP-assigned IP addresses. Note that your network will not work after this and typically you'll need use the /renew command afterward.
- /renew. Use this option to release and then immediately try to renew all DHCP-assigned information. This is probably the option you'll use most, as it forces your computer to reconnect to your router or to your ISP's servers (depending on your setup). It can be really helpful when troubleshooting connectivity problems.
- /flushdns. This option purges the local DNS cache. DNS is used to translate the more human-readable computer names and web addresses we use (like www.lifehacker.com) into IP addresses. The cache is DNS information stored locally on your computer so your computer doesn't have to look it up on a DNS server every time. Sometimes, flushing the DNS cache can resolve problems where you have network connectivity, but can't reach some computers or websites by name.
Cipher
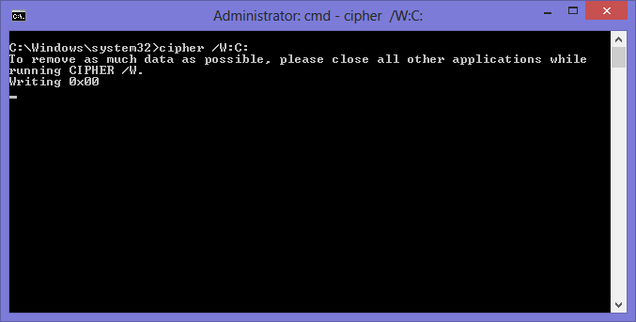 Expand
Expand
The cipher command is mostly for working with encrypted folders and files on NTFS volumes in Windows. Frankly, if you're using that type of encryption, you have a graphical interface available that does most of what you need, though the command is good for controlling encryption programmatically or through batch files and scripts.
However, cipher does include one option at the command line that you might find useful:
cipher /W:pathname
The /W option removes data on unused portions of a volume, effectively erasing data that may be hanging around on your hard drive after deletion. You can point cipher at an entire volume (like C:) or a specific folder. As you probably already know, when you delete files from Windows, they are not actually erased from the hard drive. Instead, Windows marks that space as available to be written over with new files.
Note that this really applies to traditional hard drives and not SSDs. When you delete files from an SSD, those files are removed immediately.
Driverquery
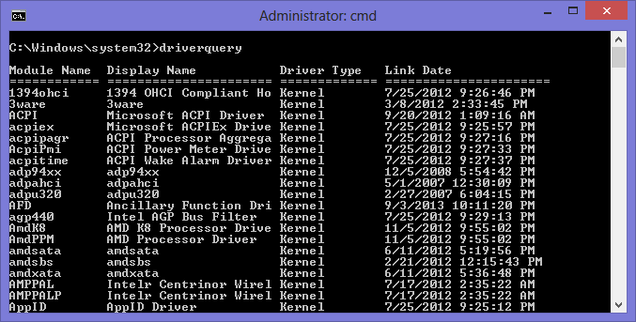 Expand
Expand
The driverquery command generates a list of all hardware drivers installed in Windows. It's good for giving you a report about installed drivers that you can save for later reference or for investigating the version number of a currently installed driver so that you can make a better decision should you be thinking of updating.
Typed by itself, driverquery just generates a list of drivers that you can scroll through. As usual, the power comes from the options you can add:
- /s. This option lets you specify the name or IP address of a remote computer so that you investigate the drivers it has installed.
- /si. This option shows you the digital signature information for drivers.
- /fo. This is really the key option you'll use with driverquery. It lets you specify the format in which information is displayed so that you can more effectively save it as a report. After typing /fo add one of the following options: TABLE (the default view), LIST (which lists each driver with all its information one after the other), and CSV (which shows data as comma separated values).
To save a report, you just need to pipe the information to a file instead of displaying it onscreen. To do that add filename.extension to the end of the command. Here's an example of perhaps the most useful way to use the command:
driverquery /fo CSV > drivers.csv
That queries all drivers, formats the result as comma separated values, and then saves them to a file named drivers.csv. You can then import that CSV file into Excel or another spreadsheet program to see a nicely-formatted report of all your installed drivers.
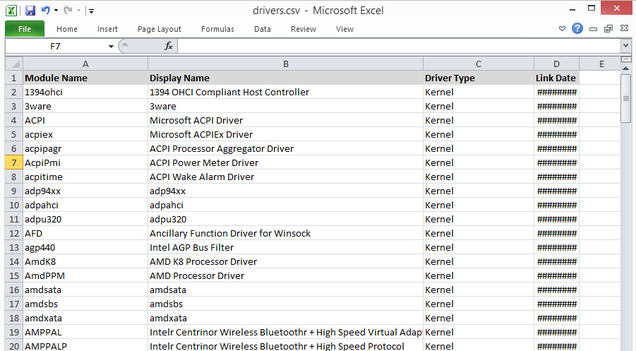 Expand
Expand
Obviously, there are a lot more commands available to you at the Command Prompt. We didn't even cover every last option available with the commands in this article, just the stuff that we thought you might find useful. If you want to explore more of what's available at the Windows command line, you can't do better than starting right at the source. Microsoft TechNet has a full Command-Line Reference A-Z just waiting for you.
