How to Restore Missing MBR in Windows 7
Do you often face problems when booting your Windows 7 computer or get any missing or invalid MBR error messages? If you do then the MBR (Master Boot Record) in Windows 7 is either corrupt or is missing following which you are facing such problems. You can restore the missing MBR or fix the corrupt one using the below mentioned workarounds. Having fixed the problem, your Windows 7 computer will start booting up fine and without any error messages.
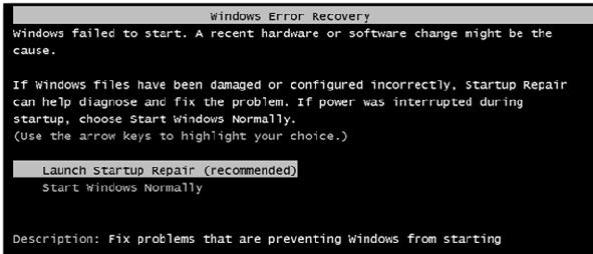
Things you will need:
- Windows 7 Installation Media
- Internet connection (for downloading updates)
Step 1
If Windows fails to load and gives you an option to launch startup repair to start the error recovery (see the image above), follow the instructions and complete it. Alternatively, insert the Windows 7 installation media and then boot your computer. Press the “Enter” key when prompted to press any key. On the next screen, select your preferred language, currency, and input method. Click “Next” to proceed. Click “Repair your computer”
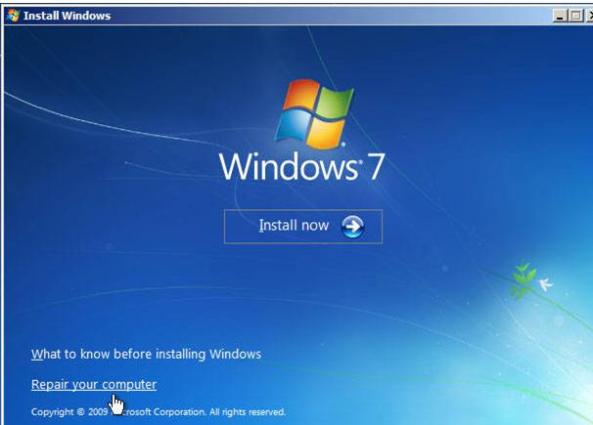
On the next screen, select Windows 7 as your operating system (the selection is prompted only when you have more than one OS installed on your computer) click “Next”. On the “System Recovery Options” window, click “Startup Repair”. Windows 7 Recovery tool will now start scanning for the missing files, MBR and other miscellaneous problems and fix them duly. Remember that your computer will restart several times during this process and hence should not be scared of. When done, click the “Finish” button and your computer will boot the last time. When done, the MBR should have been repaired and restored successfully. Check for Windows updates if there are any and install all the necessary updates.
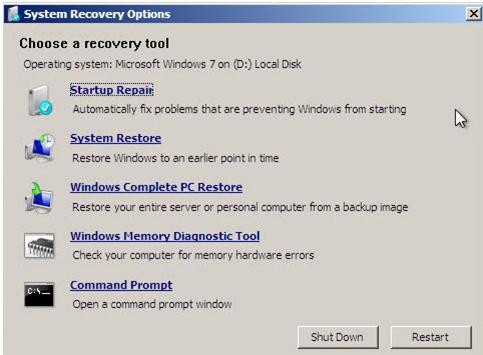
Step 2
If the problem continues with the MBR, then you need to re-build it and then it should be fixed. To do so, reboot your computer with the Windows 7 installation media inside. Get to the “System Recovery Options” window (see above for instructions) and select “Command Prompt” from it. If prompted, enter your admin password and continue. On the elevated Command Prompt window, type “bootrec.exe” and hit “Enter”. When done, type “bootrec.exe /fixmbr” and hit “Enter”. Now type “bootrec.exe /fixboot”and hit “Enter”. If prompted, restart your computer.
Step 3
If the missing Bootmgr error continues, then rebuild BCD. To do so, first export MBR and then open elevated Command Prompt (right click Command Prompt, select Run as administrator). On the elevated Command Prompt window, type “bcdedit /export C:\BCD_Backup” and hit “Enter”. When done, type “C:” and hit “Enter”. When done, type “cd boot” and hit “Enter”. When done, type “attrib bcd -s -h -r” and hit “Enter”. Now type “ren c:\boot\bcd\ bcd.old” and hit “Enter”. Now type “bootrec /RebuildBcd” and hit “Enter”. This command will now re-build the BCD (Boot Configuration Data) and help you repair the corrupt MBR. Restart your computer as directed.
