Note: Upgrade to the latest version of the AOL Desktop software to take advantage of great new features!
A Personal Filing Cabinet (PFC) is a folder where you can save your emails permanently. If you want to access your PFC on a different computer, you'll need to copy your PFC to that computer. Follow the instructions provided in this article to copy your PFC to another computer.
IMPORTANT: When you transfer the PFC of a Username from one computer (Computer A) to another (Computer B), the PFC on Computer B is replaced with the PFC of Computer A; therefore, emails saved on the Saved on My PC folder on Computer B are replaced and cannot be recovered. For example, if you transfer the PFC for the Username ABC from Computer A to Computer B, the Username ABC's PFC on Computer B is replaced by the PFC of Computer A. As a result, all the emails saved in the Saved on My PC folder on computer B are lost and cannot be recovered.
In order to transfer your PFC, you'll first need to locate the Organize folder, send an email to yourself attaching your PFC to the email, and then download the PFC to the computer that you wish to have the PFC on. Please follow the instructions in the order provided below.
Step #1 - Locate and transfer the Saved on My PC (Filing Cabinet) data file
1. Close the AOL Desktop Software.
2. Click Start, click All Programs or Programs, click AOL, and then click AOL System Information.
Note: If you are unable to access AOL System Information, refer to our help article Open Data Folder to find out how to manually open the Data Folder. When finished, continue from Step 4.
3. Open the Data Folder.
- If you are using AOL 9.0 Security Edition, AOL 9.0 SE or higher: Click the AOL Software tab, and then click Open Data Folder.
- If you are using AOL 9.0 Optimized: Click Data Folder.
- If you are using 8.0 plus or earlier versions: Click Folder.
4. In the Folders window, double-click the folder that corresponds to the copy of the AOL Desktop Software that you are using. For example, double-click C_America Online #.# or AOL #.# (where #.# denotes the version of the AOL Desktop Software).
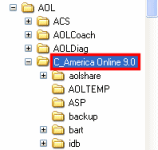
5. Double-click the Organize folder.
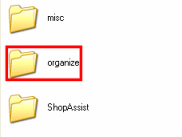
6. Right-click the Username file that has no extension, and then click Copy.
7. On the upper right, click X to close the Organize window.
8. Click Close or X to close the AOL System Information window.
9. On your Windows desktop, right-click an empty area, and then click Paste.
10. Launch the AOL Desktop, and sign in.
11. On the AOL toolbar, click the Write icon.
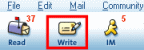
12. In the Send To box, type your Username. In the Subject box, type PFC.
13. Click Attach File.
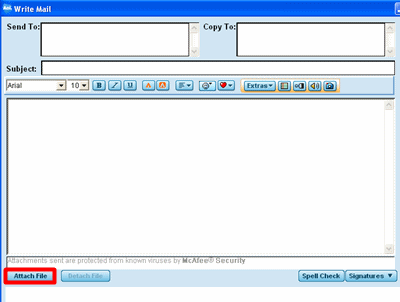
14. Click the Look in drop-down menu to open it, and then select Desktop from the list.
15. Double-click the Username file that has no extension to attach it to the email.
16. Click Send Now.
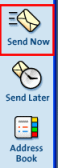
Step #2 - Download the saved email data file on the other computer
1. On the computer that you want to transfer the saved email data file to, start the AOL Desktop Software and sign in.
2. On the AOL toolbar, click the Read icon.

3. Double-click the email named PFC in your new mail.
4. Click the Download drop-down menu, and then click Download Now. If prompted, click Yes.
5. Click the Save in drop-down menu, click Desktop, and then click Save.
6. After the file downloads, click the File menu, and then select Exit.
7. On the Windows Desktop, right-click the Username file that has no extension, and then click Cut.
8. Click Start, click All Programs or Programs, click America Online, and then click AOL System Information.
Note: If you are unable to access AOL System Information, refer to our help article Open Data Folder to find out how to manually open the Data Folder. When finished, continue from Step 10.
9. Open the Data Folder.
- If you are using AOL 9.0 Security Edition, AOL 9.0 SE or higher: Click the AOL Software tab, and then click Open Data Folder.
- If you are using AOL 9.0 Optimized: Click Data Folder.
- If you are using 8.0 plus or earlier versions: Click Folder.
10. Double-click the folder that corresponds to the copy of the AOL Desktop Software that you are using.
11. Right-click the Organize folder, and then click Paste.
12. If prompted, click Yes to confirm the file replacement.
13. In the upper right, click X to close the Organize window.
14. Click Close to close the AOL System Information window.
